- Case
- Solution
- A. Dashboards and general settings
- B. Azure services
- C. Azure management groups and subscriptions
- D. Azure resource groups, resources and regions
- E. Azure Security and Compliance portals
- F. Billing and cost management
- G. Health monitoring and alerting
- H. Technical support
- Staying up to date with Azure technologies
This article is also available in my podcast and in the Cloud Computing School Youtube channel.
You can view the full Youtube video below.
Case #
If you are new to Azure, you need to attend a series of introductory how-to videos to familiarize yourself with the basic features of the Microsoft Azure portal. In this how-to article, we will show you how to navigate to all sections of the Azure management portal. Bear in mind that all Azure features are first made available in the Azure REST APIs and then appear in Azure Powershell, Azure CLI and the Azure management portal. For instructions on how to connect to all Azure management tools, refer to the following article: https://stefanos.cloud/kb/how-to-connect-to-azure-management-tools/.
This is a high-level introduction article which introduces Azure management portal concepts for beginners and new Azure administrators. To navigate to the various sections of the Azure management portal, carry out the following steps.
Solution #
To login to the Azure management portal, navigate to https://portal.azure.com and authenticate with your Azure Active Directory credentials.
A. Dashboards and general settings #
Let us first navigate through some basic setup options and refer to the Azure management portal dashboards and general settings. Once authenticated to the Azure management portal with your admin credentials, your should be taken to the Microsoft Azure portal home page.
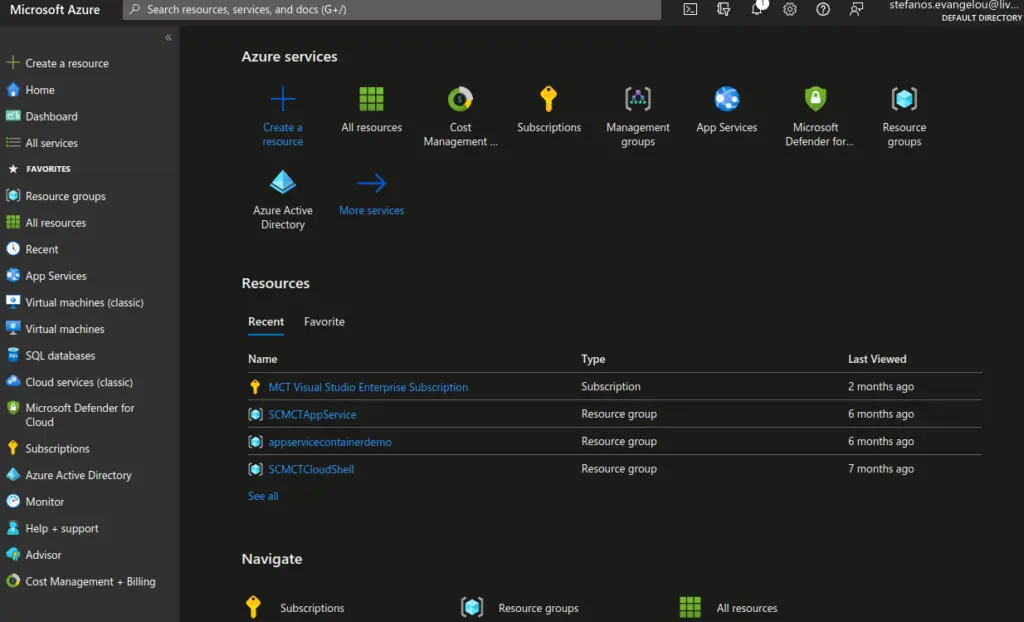
The home page contains a few basic links and the favorites pane on the left, the Azure Services top section, the Resources (recent and favorite) middle section, the Navigate section and the Tools section at the bottom.
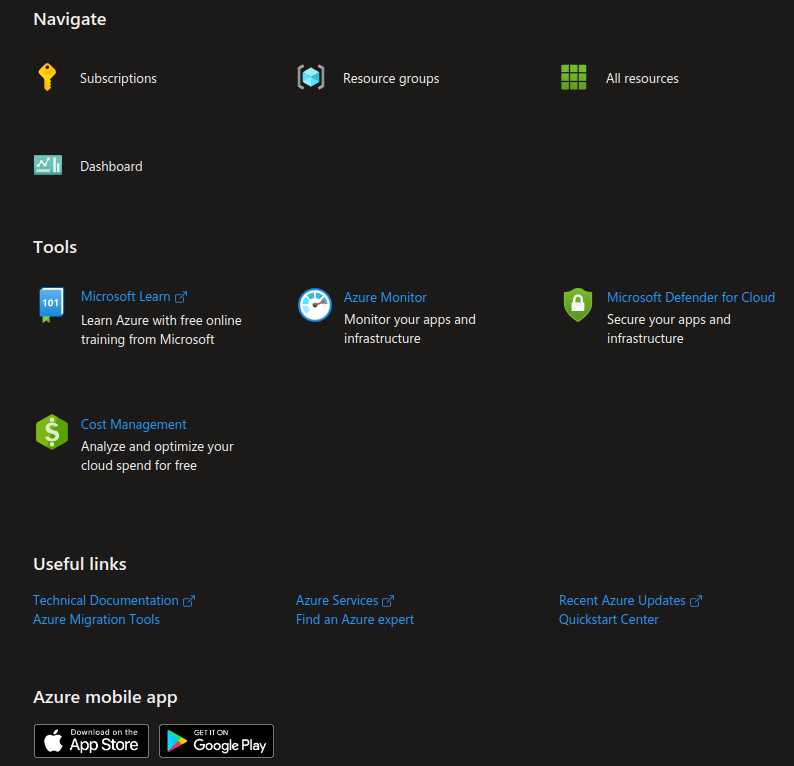
When navigating on any Azure resource page, you are provided with a few contextual icons.
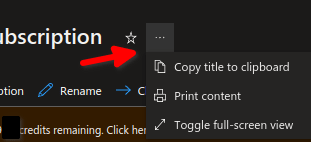
The star icon adds the resource type in question as a favorite in the Azure left navigation pane.
The look and feel of the Azure portal experience can be customized by using the icons available on the top right part of the home page.

Azure Cloud Shell #
By clicking on the first icon on the left, you activate the Azure Cloud Shell. If this is the first time you click on this icon, you will be prompted to create a new Azure storage account and Azure Files account, as these are required for the Azure Cloud Shell operations. You can choose to use the Powershell or Bash version of the Azure CLI. You can switch between these two Azure Cloud Shell flavors at any time later on.
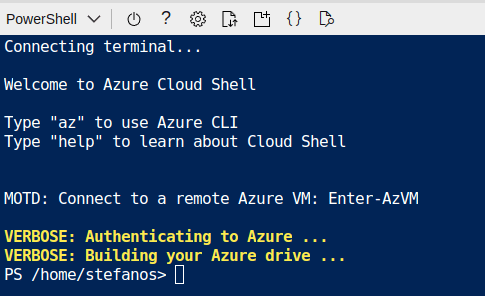
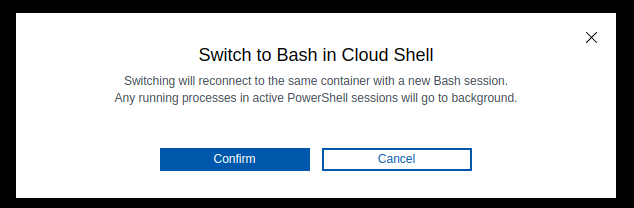
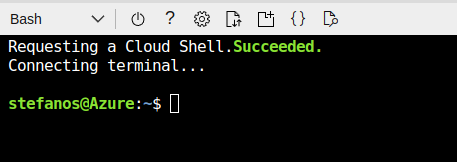
Directories and subscriptions #
The Directories and subscriptions icon leads to the Azure portal settings and allows you to configure the Advanced filters option and view the current and startup Azure directories or search for available Azure directories.
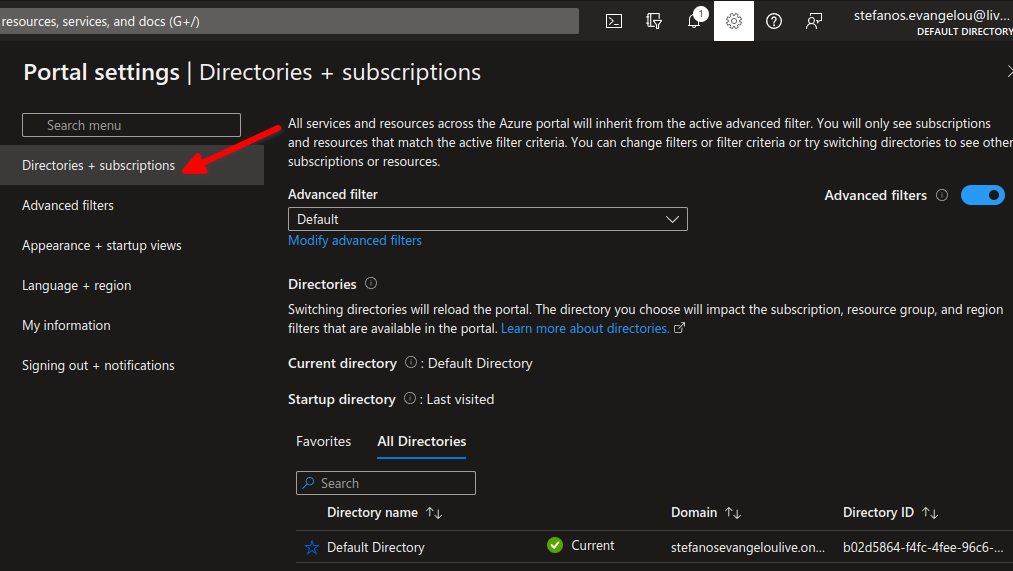
Notifications #
The notifications icon leads to the Notifications pane, from which you can view all Azure portal system notifications.
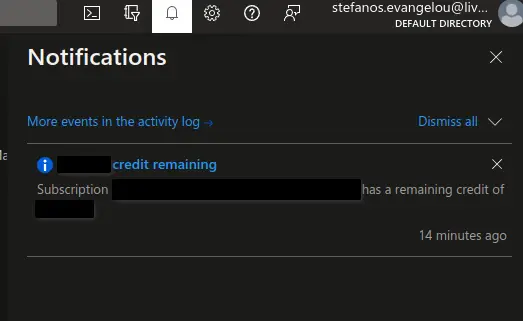
Settings #
The Settings icon links to the Azure Portal Settings section. This provides the following subsections.
- Directories and subscriptions (as noted above)
- Advanced filters. From this section you can customize and save your filters to view the resources you care about the most. Azure portal will scope all the views down to the resulted subscriptions from the active filter.
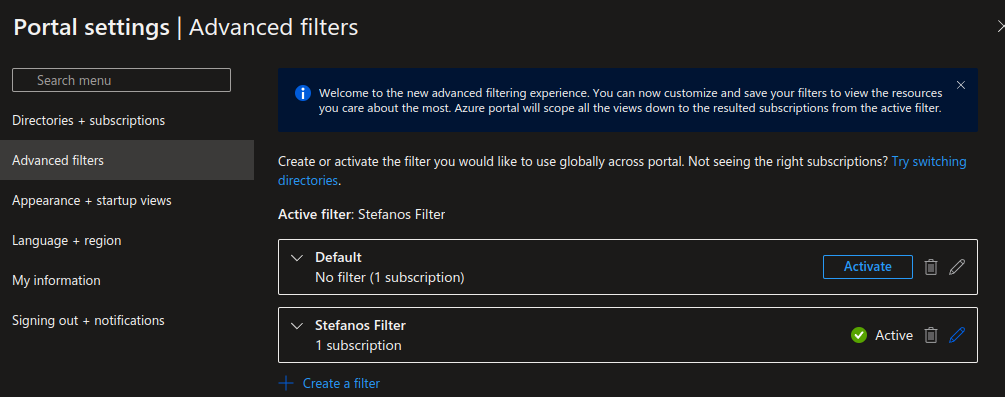
- Appearance and startup views
You can choose all settings related to what the Azure admin sees when they login to the Azure management portal.
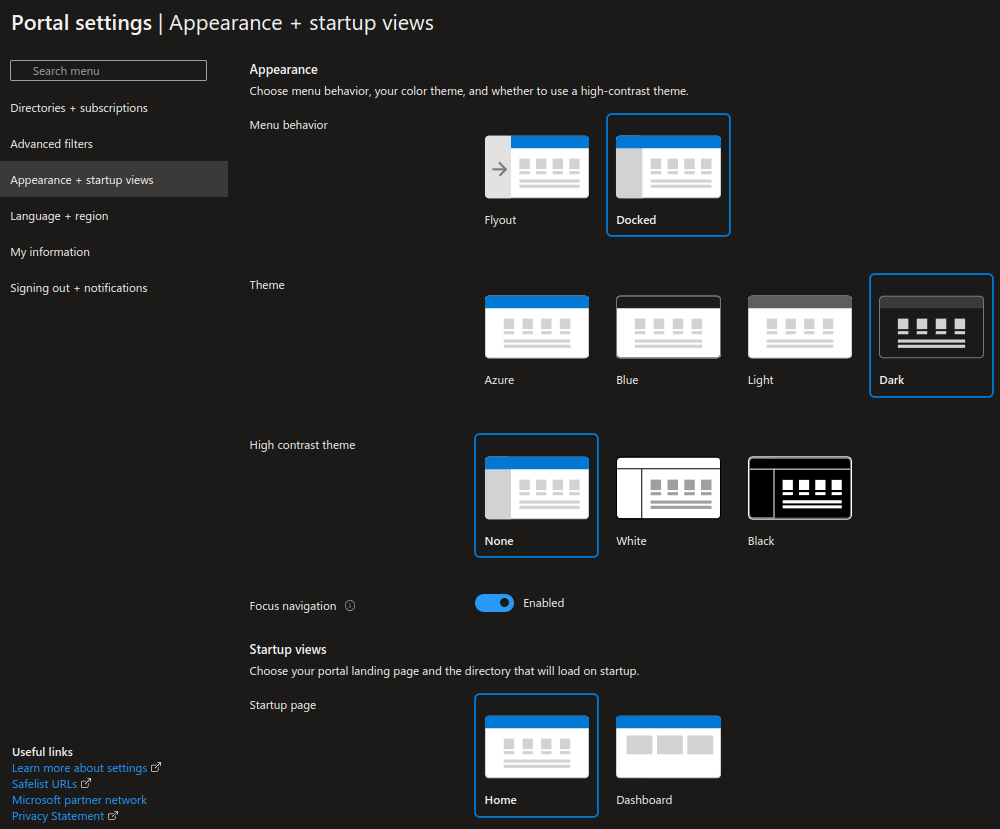
One basic setting is whether to use "Home" or "Dashboard" as the startup up page. If you choose "Dashboard" you should then choose which dashboard should appear upon user's logon.
- Language and region
From this section you can choose the language and regional format of the Azure portal experience.
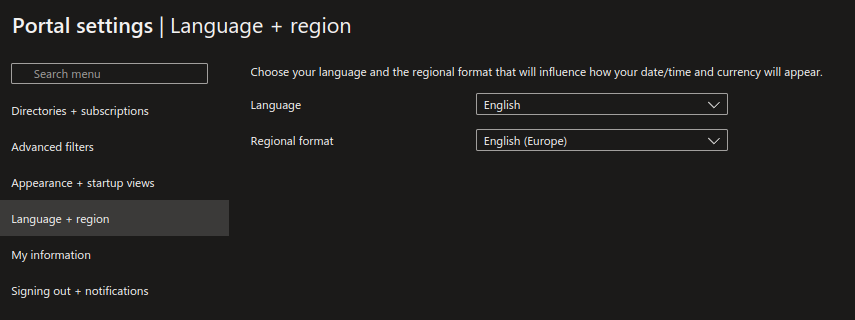
These are the UI languages which are currently supported.
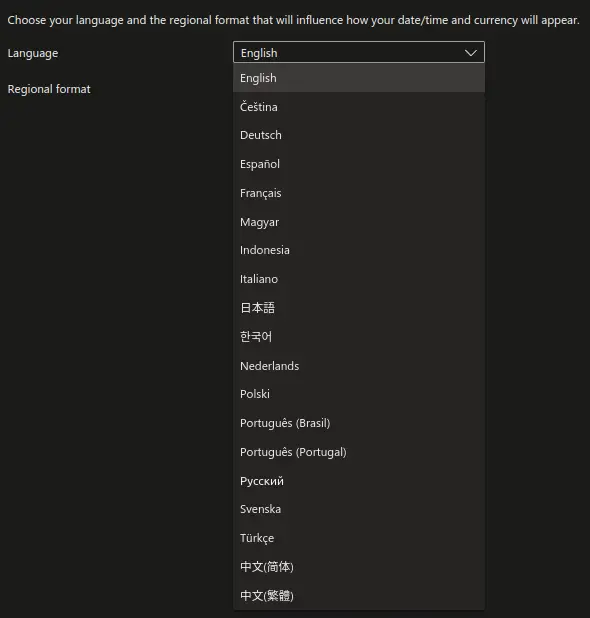
- My information
In the My information section, you can set your communication preferences and set your communication email for Microsoft Azure updates.
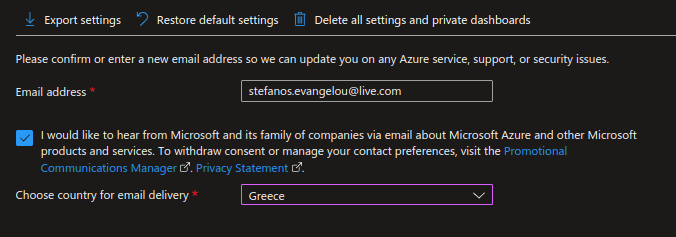
- Signing out and notifications
You can set a portal timeout policy and enable or disable pop-up notifications.
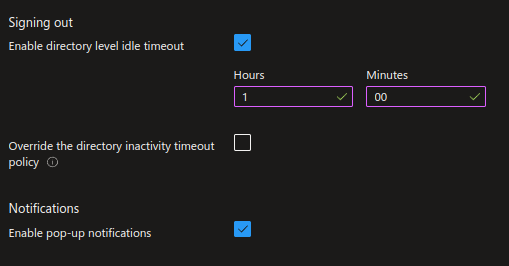
Support and troubleshooting #
By clicking on the Support and troubleshooting icon you will be taken to a list of links related to Azure service health and technical support.
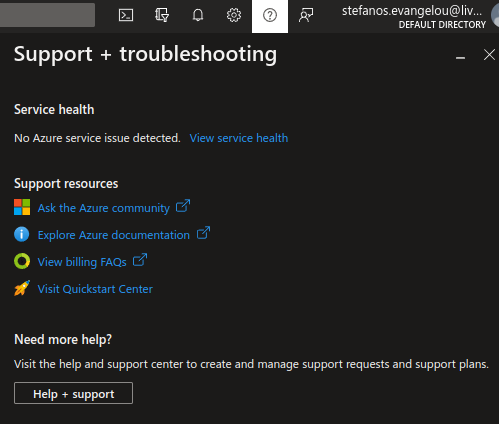
Feedback #
From the feedback section you can provide feedback about your Azure service experience and suggest bug fixes about possible defects.
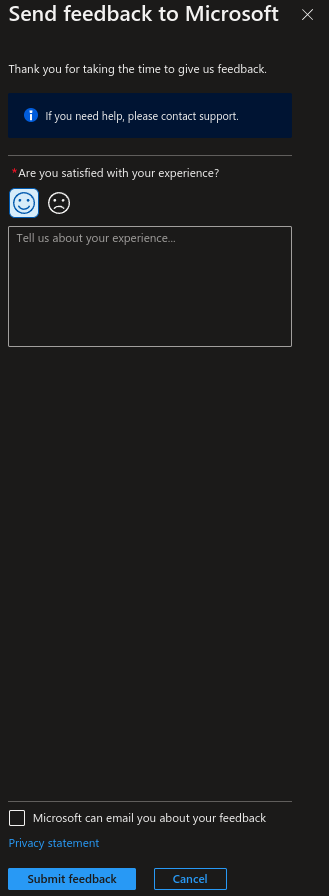
To view current open feedback items, refer to the following URL.
https://feedback.azure.com/d365community/forum/a222eda7-2425-ec11-b6e6-000d3a4f09d0?amp%3Bclcid=0x9
Microsoft account options #
By clicking on the Microsoft account icon at the top right hand corner, you can edit all Microsoft account settings, i.e. view your Microsoft account information, switch Azure directory, check your Azure permissions, submit an idea, view your bill and view your contact information.
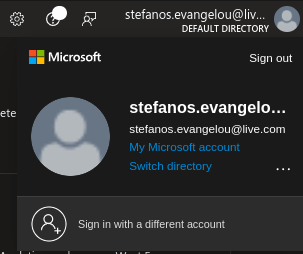
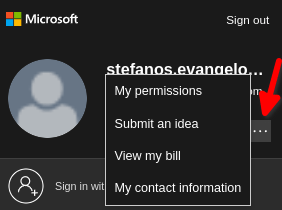
B. Azure services #
The Azure management portal "All services" icon provides a link to all Azure services available via the Azure portal (Azure Resource Manager - ARM). The following resource categories are available:
- General
- Compute
- Networking
- Storage
- Web
- Mobile
- Containers
- Databases
- Analytics
- AI+machine learning
- Internet of Things
- Mixed reality
- Integration
- Identity
- Security
- DevOps
- Migration
- Monitor
- Management and governance
- Intune (mobile device management)
- Hybrid+multicloud
- Other
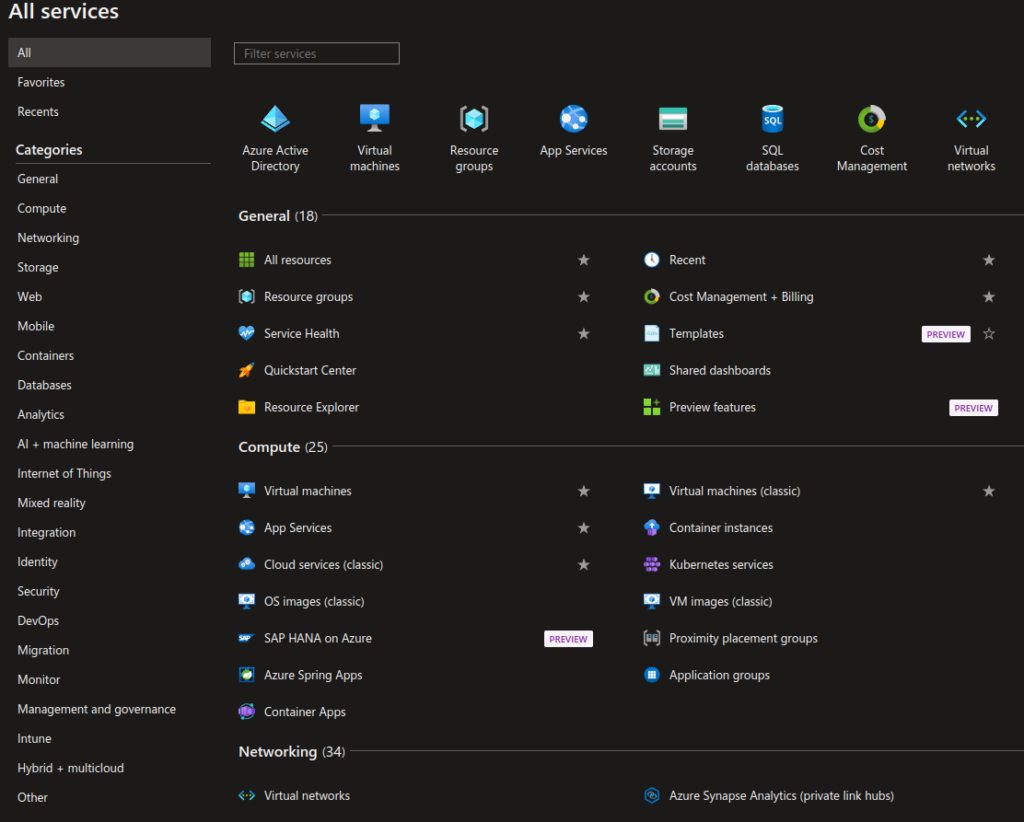
C. Azure management groups and subscriptions #
Now let us briefly discuss Azure management groups and subscriptions. A subscription is the core billing component under an Azure AD tenant, which includes all resources to be grouped and billed together as a single billing entity. A management group is a grouping of Azure subscriptions. There is at least one root management group and you can create more management groups in a hierarchical fashion, depending on the size of your Azure organization. You can view and manage Azure management groups and subscriptions by clicking on the corresponding icon from the Azure management portal home page.

Management groups #
Use management groups to group subscriptions. Click on an existing group to drill in, view details and govern resources. Right-click on any subscription or management group to launch quick actions. Click the "Get Started" tab to learn more.
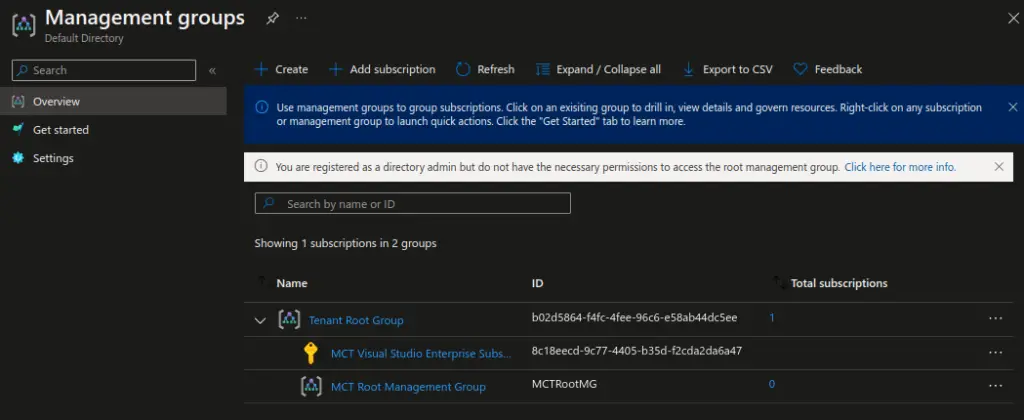
You can change the default management group of your tenant (for new subscriptions) by clicking on the "Settings" tab.
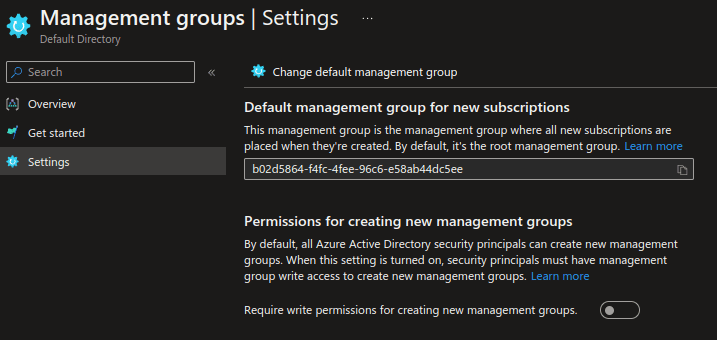
Subscriptions #
On the subscriptions page, you can view a list of subscriptions and click on any subscription to manage it.
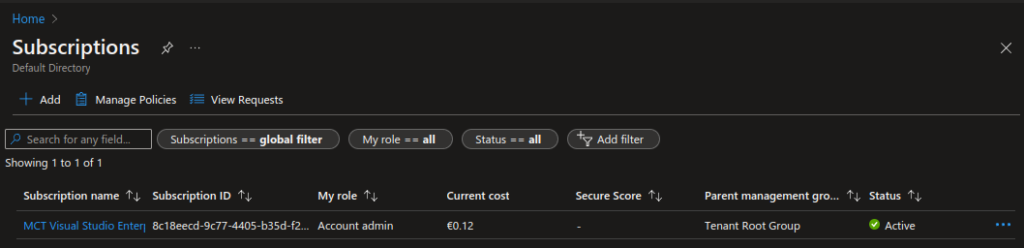
The subscription blade provides various features for subscription management.
- Cost management
- Billing
- Subscription settings
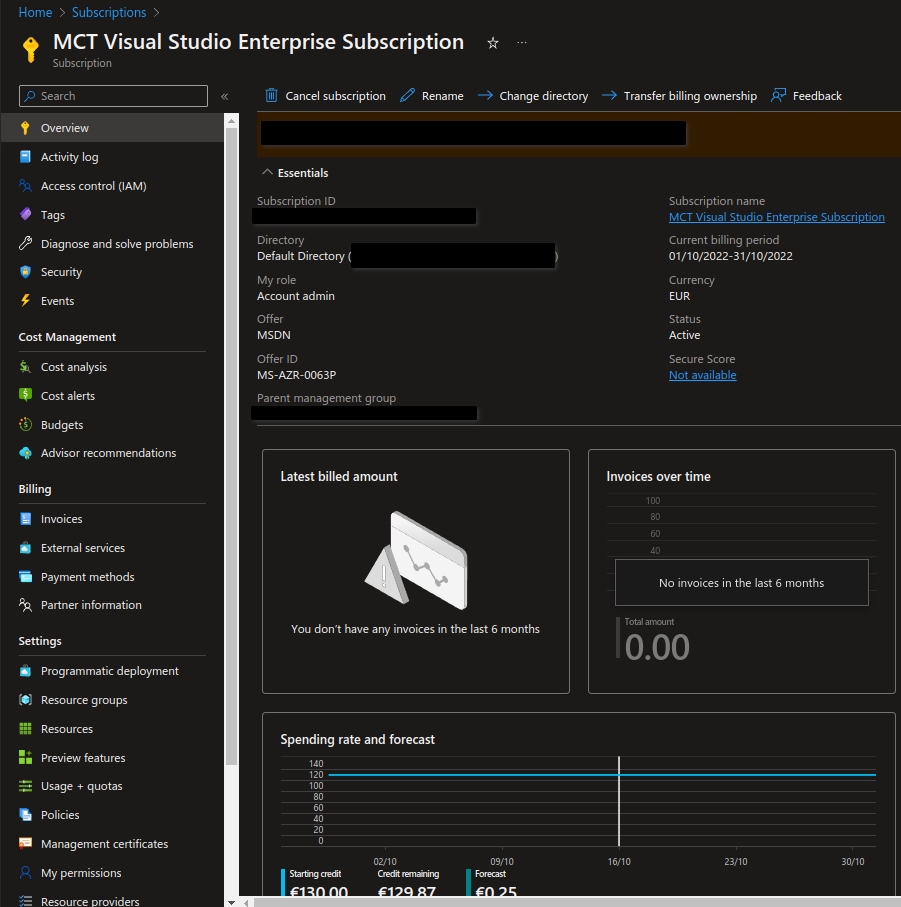
D. Azure resource groups, resources and regions #
Now let us briefly introduce Azure resource groups and resources. Each infrastructure component in Azure is considered a resource. Some fundamental Azure resource types are the following:
- Azure AD
- Storage accounts
- Virtual networks
- Virtual machines
- Users, roles and permissions
- Azure Policy
- Azure Blueprints
Each Azure resource object in Azure has certain structure and configuration parameters. For each resource type, the resource blade in the Azure management portal provides links to features specific to the resource in question. However there are various sections in a resource blade, which are common to all Azure resources. The common resource settings (shared among any Azure resource type) are the following.
- Overview
- Activity Log
- Access control (IAM)
- Tags
- Diagnose and solve problems
- Support and troubleshooting
- Properties
- Resource locks
- Resource health
- Various monitoring features (dependent on the resource type)
- Various automation features, such as Azure Tasks and Azure ARM/Bicep template export functionality
Resources are organized into groups in resource groups. Placing some resources into one resource group while placing other resources into another is practically useful for managing resource reporting, billing and monitoring.
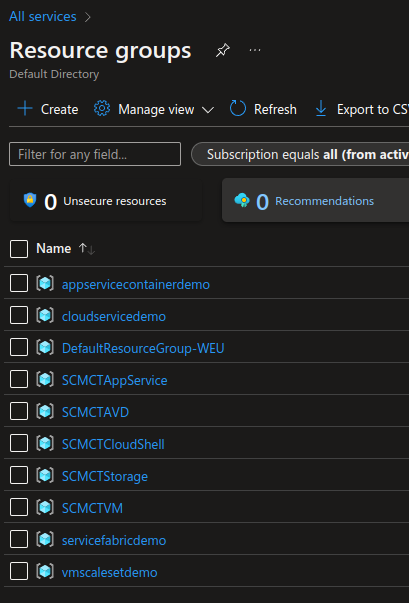
Each resource and resource group are placed in physical locations corresponding to Azure datacenters. Azure datacenters are located in a broader physical region called Azure region. Each Azure region hosts various datacenters (at least three) organized into Azure availability zones, update domains and fault domains. Azure datacenter regions are organized in pairs (paired regions) to streamline replication performance for disaster recovery scenarios. Each region has its own compliance, service availability and pricing.
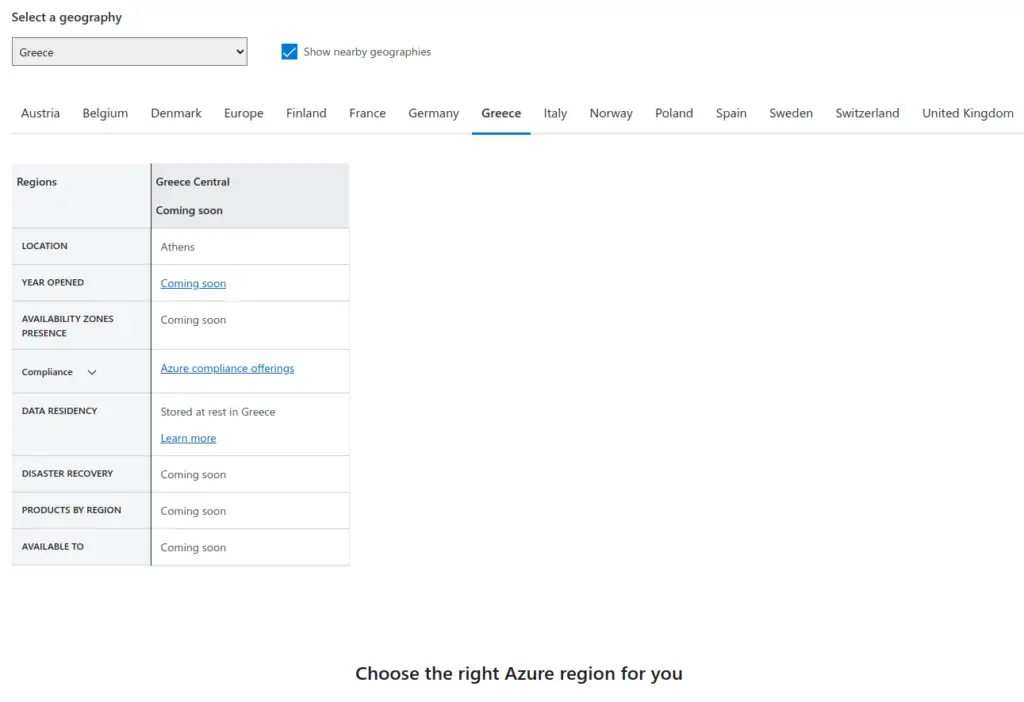
A proximity placement group is a logical grouping used to make sure that Azure compute resources are physically located close to each other, even in the case when an Azure availability zone extends multiple datacenters. Proximity placement groups are useful for workloads where low latency is a requirement.
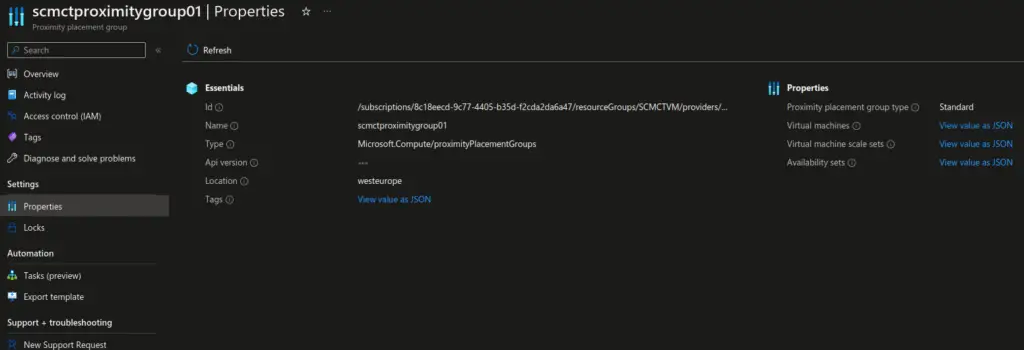
Moving Azure resources between subscriptions, resource groups and regions is feasible via the Azure management portal.
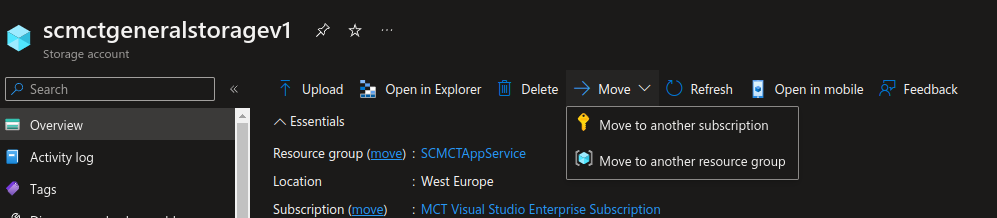
E. Azure Security and Compliance portals #
Microsoft Defender has various components, each of which addresses a different aspect of Microsoft components, including Microsoft Defender for Cloud and Microsoft 365 Defender. To access the Microsoft security portal, navigate to https://security.microsoft.com.
To access the Microsoft compliance center (also known as Microsoft Purview) navigate to https://compliance.microsoft.com.
F. Billing and cost management #
The Azure management portal offers the following options for billing and cost management. Not all features are available to all Azure tenants and subscriptions, depending on the type of subscription, for example an Azure sponsorship offer subscription versus a Cloud Service Provider, (CSP), subscription.
The "Cost management and billing" blade in Azure portal provides all billing management features, namely Overview, Cost Management, Diagnose and solve problems, Billing scopes, Subscriptions, Invoices, Payment methods and properties.
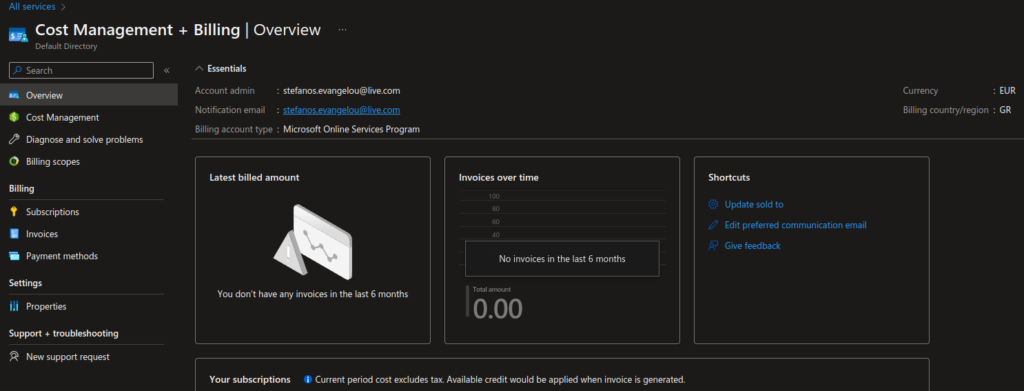
G. Health monitoring and alerting #
Monitoring the health of your Azure subscription and resources is carried out via the Azure Monitor services. Azure Monitor has the following features.
- Application insights. Monitor your app’s availability, performance, errors, and usage.
- Container Insights. Gain visibility into the performance and health of your controllers, nodes, and containers.
- VM Insights. Monitor the health, performance, and dependencies of your VMs and VM scale sets.
- Network Insights. View the health and metrics for all deployed network resources.
- Metrics. Create charts to monitor and investigate the usage and performance of your Azure resources.
- Alerts. Get notified and respond using alerts and actions.
- Logs. Analyze and diagnose issues with log queries.
- Workbooks. View, create and share interactive reports.
- Change Analysis. Investigate what changed to triage incidents.
- Diagnostic Settings. Route monitoring metrics and logs to selected locations.
Each Azure resource has an Azure Monitor section in its resource blade in the management portal. One such example is the Azure storage account blade. This provides following options for monitoring an Azure storage account: insights, alerts, metrics, workbooks, diagnostic settings and logs.
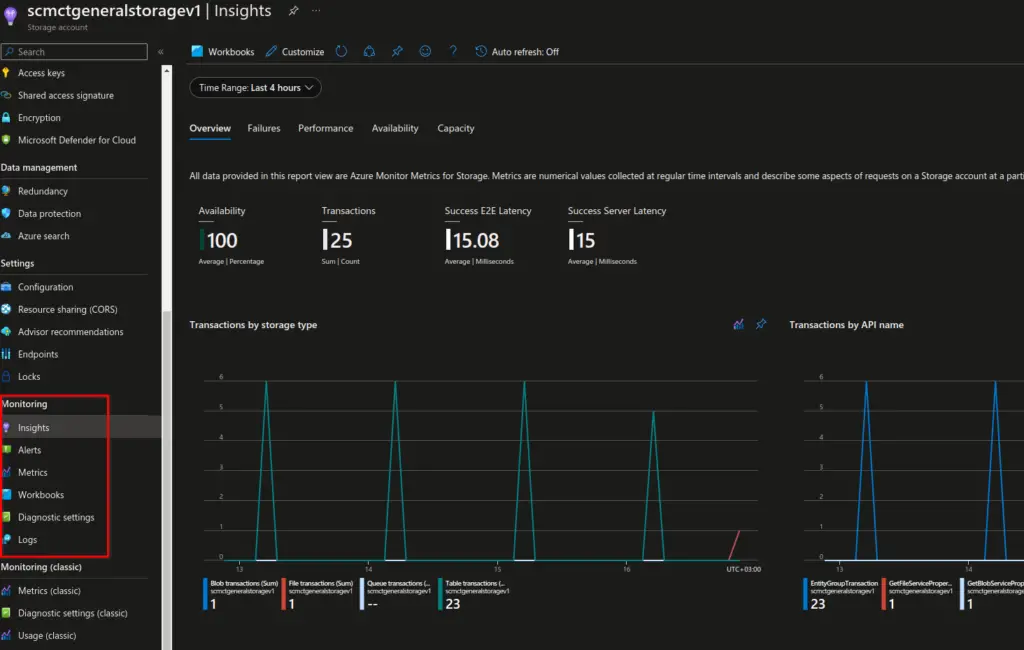
Besides monitoring Azure resources, Azure administrators can also set alerting rules to receive alerts when certain events are triggered in the corresponding Azure resource.
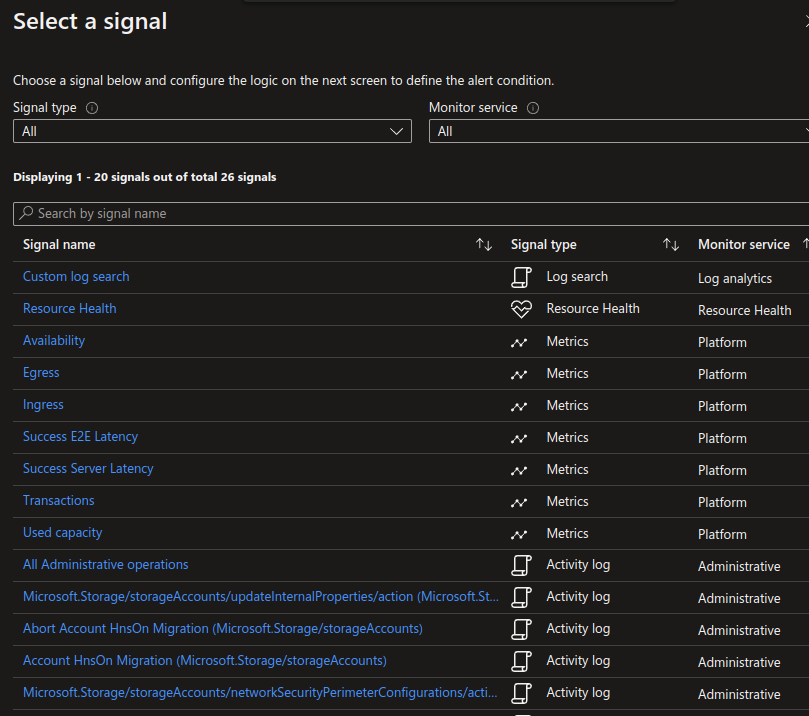
Last but not least, utilizing Azure Advisor to proactively monitor and configure your Azure infrastructure as per the Microsoft and Cloud industry best practices is a must. The Azure Advisor service constantly audits the Azure infrastructure for best practice deviations in the following five pillars:
- Cost
- Security
- Reliability
- Operational excellence
- Performance
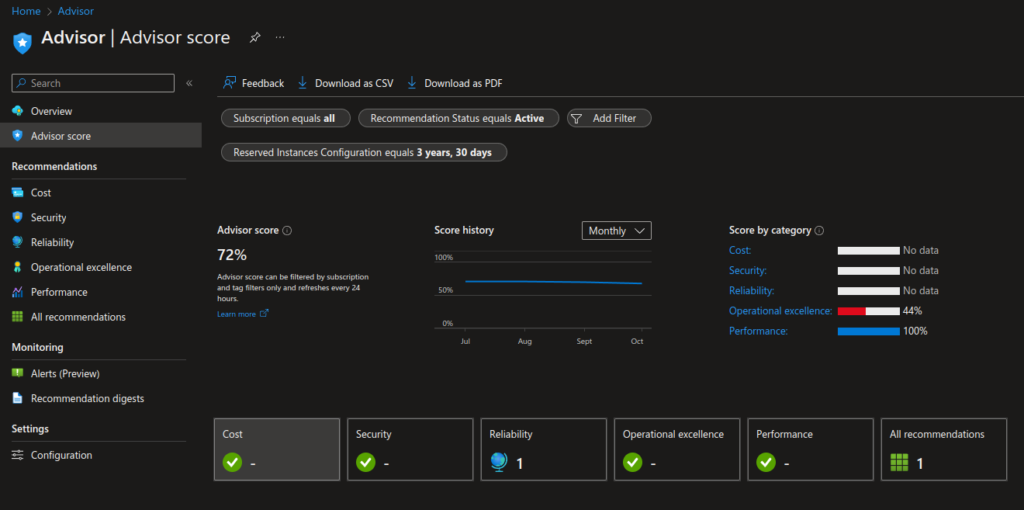
H. Technical support #
You can reach out for free to the Azure technical community at https://learn.microsoft.com/en-us/answers/products/azure?WT.mc_id=Portal-Microsoft_Azure_Support&product=all.
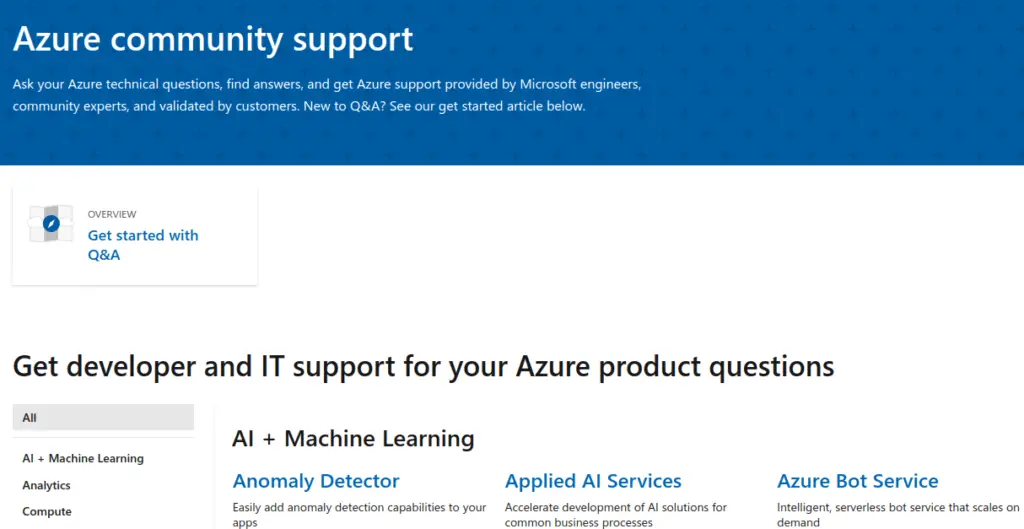
There are also various paid technical support packages for Azure customers. Depending on the type of technical support package you purchase, you are entitled to different levels of support. If you have a Cloud Service Provider (CSP) Azure subscription, you must refer to your CSP for receiving Azure technical support. Refer to the following resource for details on the types of Azure technical support options:
https://stefanos.cloud/azure-and-microsoft-365-support-for-cloud-service-providers-csp/
Staying up to date with Azure technologies #
How to stay up-to date with Microsoft Azure new service releases and educative articles, we recommend the following resources.
- Microsoft Azure Blog and various RSS feeds
- Stefanos Cloud Blog
- Endjin Azure weekly newsletter
To delve into the various components and services of Microsoft Azure and Microsoft 365, search through the Cloud Computing School Youtube channel for more in-depth videos.



