Case #
You are facing issues with Windows search not working with mapped network drives. You may also face issues related to Windows Search or Windows indexing functions. This KB article provides guidance on how to resolve Windows search and indexing issues.
Solution #
Carry out the below steps to resolve any issues with Windows Search not working with mapped network drives. These steps are useful when you are troubleshooting Windows Search and Windows indexing issues in general.
- Check the Windows Search service to be running and set to automatic mode in all Windows search endpoints as well as on any Windows-based file server which hosts the actual files and SMB shares which the Windows clients try to search.
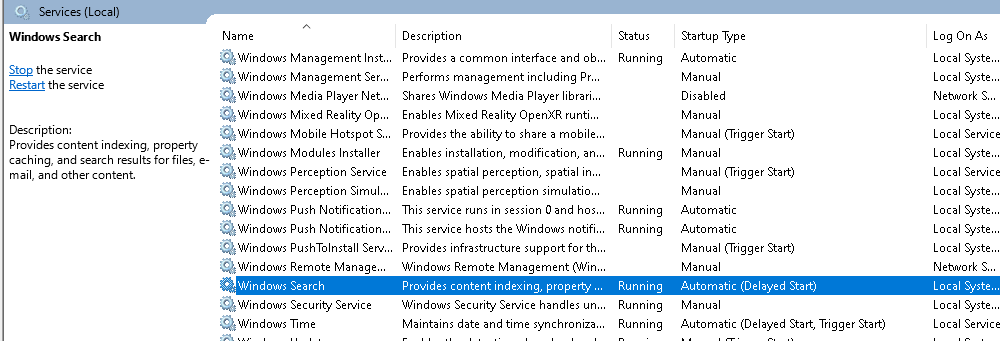
On the file server(s) in particular, you need to ensure that the Search Service Windows Server feature is also installed. If not, you need to install it via Powershell and reboot the file server(s).
Install-WindowsFeature Search-Service
# Ensure the feature has been installed
Get-WindowsFeature
# Reboot server(s)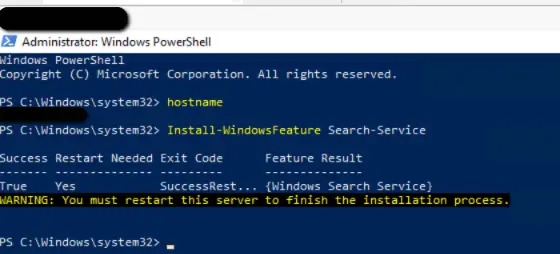
- Check if network discovery is turned off on the Windows machine you are troubleshooting. To check this, search for "manage advanced sharing settings" in start menu and then ensure that "network discovery and "file and printer sharing" options are turned on in the affected network profiles (private, public, all networks).
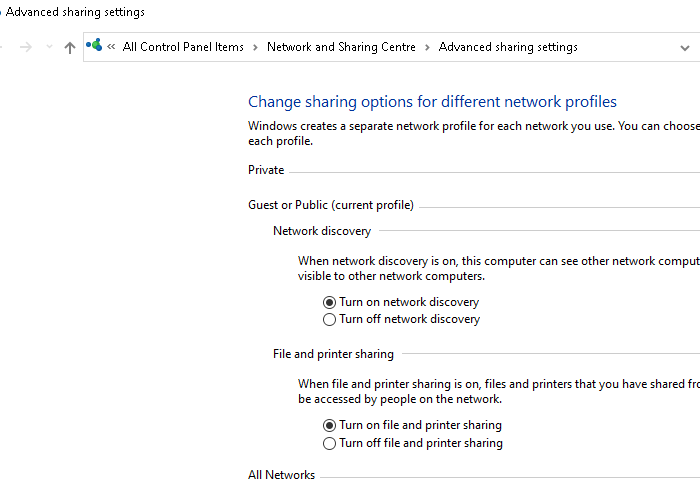
- Check the NTFS and SMB share permissions on the target file server share. Ensure that all desired source machines have full SMB share permissions on the shares you wish to index.
- If the issue lies in a mapped network drive, try adding the drive as a network location (shared folder) instead of a mapped network drive. An alternative approach is to type the UNC path of the mapped network drive instead. Finally, in case you have provisioned the mapped drives by using the hostname or FQDN of the file server, try to recreate the mapped drives but this time by using the server's IP address. This can be helpful in cases where you are accessing the mapped drives via a workgroup (non-domain) machine via VPN and the DNS resolution does not work as expected.
- Reset the Indexing database on the local computer. Navigate in Windows start menu to "indexing options" then click the "Advanced" button and click the "Rebuild" option. This will force Windows to re-build the search index. This can take a long time (hours, depending on the size of your file data). You may also need to rebuild the search index also in your file server.
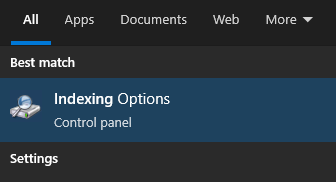
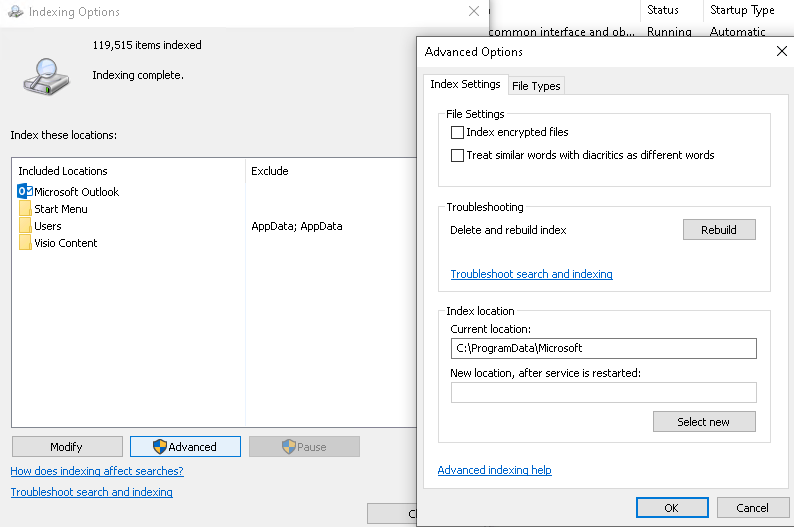
- If you are troubleshooting search of a network drive file contents, right-click on the network drive and click on Properties. Check Allow files on this drive to have contents indexed in addition to file properties.
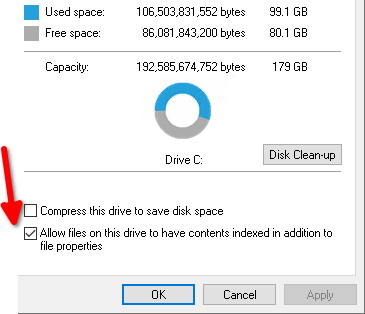
- Configure search options for the disk you are troubleshooting. To do this, double-click on the drive in File Explorer. Next, select the explorer.exe View tab, click on the Options icon and configure the available options on the "Search" tab.
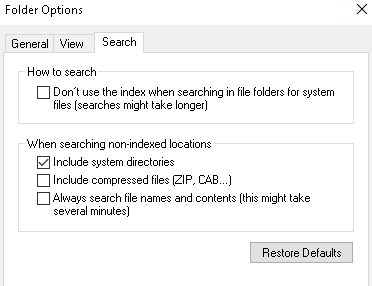
- Go to Settings on the Windows 10 desktop, then click on Search, followed by Searching Windows. As you can see in the screenshot below, this screen shows you how many items have been indexed and what indexing model is being used. Check the indexing status and any potentially excluded folders. You should also run the Windows indexing troubleshooter.
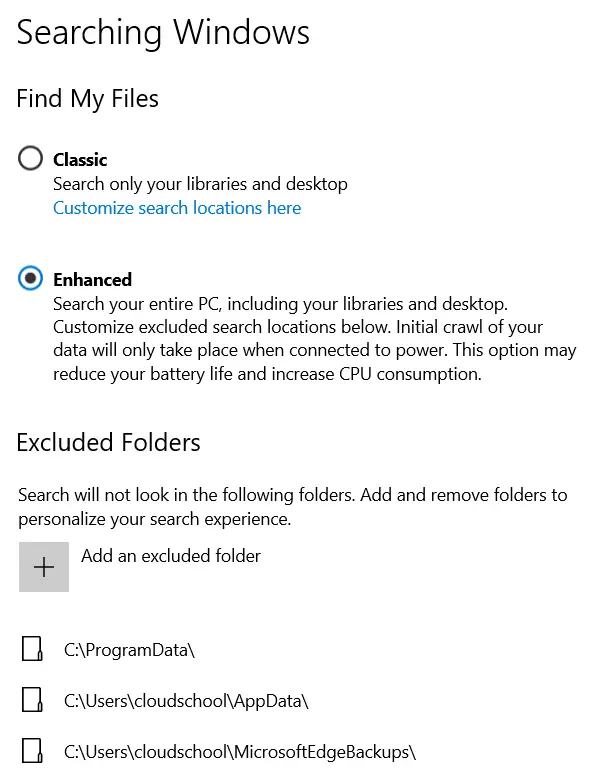
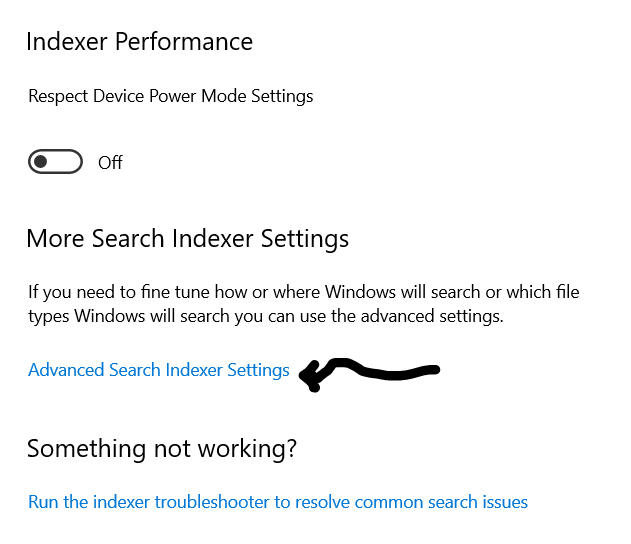
- If the issue you are having is with Excel .xlsx or .xls files, then you need to review the following articles and ensure that you have installed the MS Office Filter Pack 2.0 and the latest Windows updates on the affected file server, then run a re-built of the Windows indexing database.
- https://community.spiceworks.com/topic/2201614-unable-to-search-content-within-excel-documents-stored-on-server-2016
- https://www.mcbsys.com/blog/2012/12/index-microsoft-office-files-for-windows-search-on-server-2012/
- https://support.microsoft.com/en-us/topic/july-2-2019-update-for-office-2010-filter-pack-kb3114879-5e29d31d-7c34-d861-63ab-659a707619cb
- https://learn.microsoft.com/en-us/archive/msdn-technet-forums/d792b518-ae53-44f0-81b9-3250a3538f96
- Review the following KB article which includes additional suggestions on how to fix Windows Search issues: https://docs.microsoft.com/en-us/troubleshoot/windows-client/shell-experience/fix-problems-in-windows-search. This articles advises you to run the Windows search and indexing troubleshooter as well restart and reset the Windows Search service by using the following Powershell script (ResetWindowsSearchBox.ps1): https://www.microsoft.com/en-us/download/100295.



