Case #
This KB article provides guidance on how to resolve issues with strange characters in Outlook read receipts as well as in any Outlook message body. When you send meeting requests or receive read receipts of your sent emails, the body of the text appears with strange characters inside the Outlook client, such as in the example screen shot below.

This issue can occur in the following media:
- Read Receipts
- Email Recalls
- Meeting Requests
- IRM email messages
Solution #
As a workaround, you will need to carry out the procedure below.
- Open the system Settings window. To do this, select the Settings button in the notification area of the Taskbar.
- Select Time & Language.
- Select Language.
- Under Related settings, select Administrative language settings.
- In the Language for non-Unicode programs area, select Change system locale.
- Clear the Beta: Use Unicode for UTF-8 worldwide language support check box.
- Restart the computer.
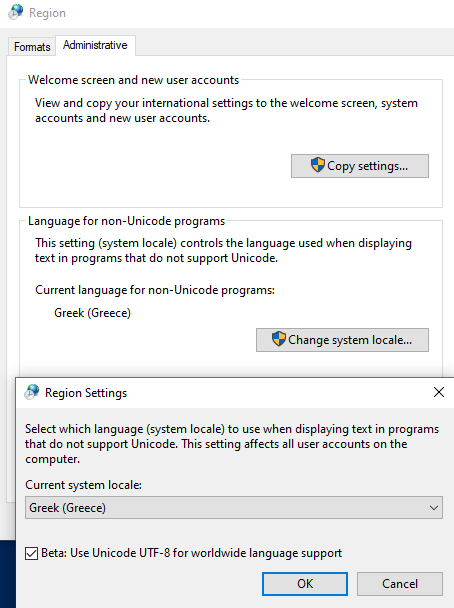
If there is issue with scrambled or weird characters appearing in specific emails inside Outlook, you should also carry out the following tasks:
- First try to isolate the issue. Check with different local Windows user profiles, different computers, different Microsoft 365 users and isolate the configuration and circumstances under which the issue is occurring. Also check to see if issue is occurring in Outlook Web App (OWA) or not.
- Based on the results of your isolation tasks, you should focus on the problematic component which is seen to be causing the strange character issue. You may need to force the UTF-8 encoding in all outgoing emails.
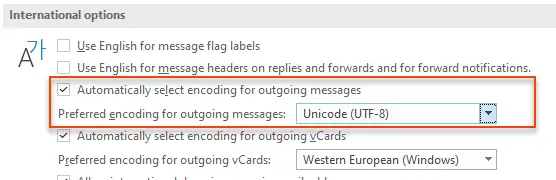
- You may also need to change the message encoding in specific emails in which the issue occurs. You do this.
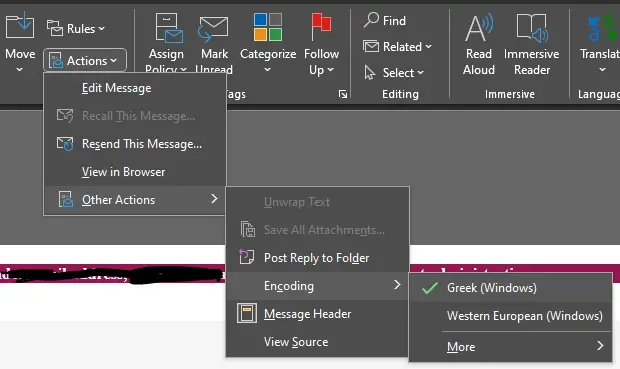
- Run the Office Support and Recovery Assistance (SARA). This may indicate an issue with a quick fix.
- Uninstall and re-install the Microsoft Office 365 applications. A clean install may do the trick. Try testing with the current and the semi-annual enterprise release of Microsoft 365. Make use of the Microsoft Office Deployment Tool (ODT) and the Office Config tool to automate the creation of the ODT xml file.
- If all else fails, try creating a new Windows local/domain account so that a new Windows profile is created for the user. In this case, file and application migration may need to be occurred from the old profile to the new Windows profile.



