This article provides guidance on how to manage Microsoft 365 technical support cases in the admin center portal. The article is also available in my podcast and Youtube channel.
View this article as a how-to video on Youtube.
Case #
You need to create a new technical support case to resolve a technical issue you have in your Microsoft 365 tenant/subscription. You also need to manage your existing technical support cases and customer lockbox requests in the Microsoft 365 admin center.
Solution #
In this how-to article, we will show you how to manage Microsoft 365 technical support cases in the admin center portal. To access the Microsoft 365 admin center portal, browse to https://admin.microsoft.com and login with your global administrator credentials.
To review technical support options for Microsoft retail and Microsoft CSP customers, consult the following KB article: https://stefanos.cloud/azure-and-microsoft-365-support-for-cloud-service-providers-csp.
New service request #
To create a new service request, carry out the following steps.
- 1. On the left pane of the Microsoft 365 admin center portal, click on "New service request".
- 2. On the "how can we help" page, provide a description of your problem and the system will provide KB articles which could potentially apply to your issue. The autocomplete function of the search box will pop up the most relevant KB articles for your case. Or, in some cases, a diagnostics wizard may pop up to further guide you through to issue resolution. In our example we are requesting support for recovering a deleted mailbox. This pops up a "Run diagnostics" section which allows us to run tests to see if and how we can recover the Exchange Online mailbox. Also a "View Insights" section is provided, which corresponds to a KB support article with further step-by-step guidance. Further recommended articles are provided at the end of the help window.
- 3. If the automated help is not sufficient, you can click on the headset icon on the top to request assistance from a support agent and open a support case. In this case you must provide a title and description for your case. You must also provide a telephone number and contact email address and consent to the recording of calls or not. Afterwards you should choose your preferred method of communication (email vs phone) or schedule a callback for a specific date. You can optionally add attachments to further assist the support agents in troubleshooting your case and also provide a timezone and optionally an alternative language of communication, other than English.
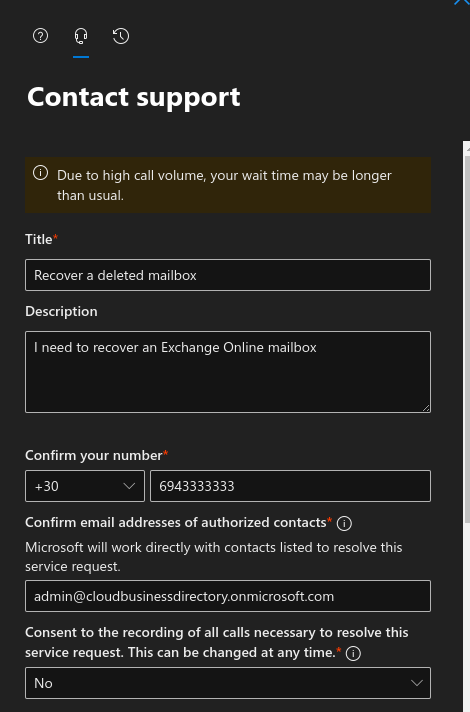
- 4. After you have provided all information for your new technical case, click on the "Contact Me" button. This will create a new unique support case ID and you should receive confirmation via email.
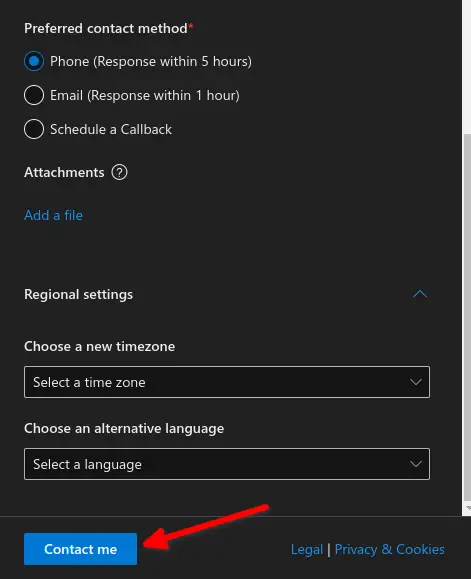
View service requests #
To view the status of the service requests you have already created, browse to "Support", "View Service Requests". From this page you can export all service requests and manage existing service requests by reviewing existing notes or by adding new notes, as a response to an action item which has been identified by the support agents. This page is the best way to track the progress of your support cases and see the full history of changes carried out while troubleshooting your issue.
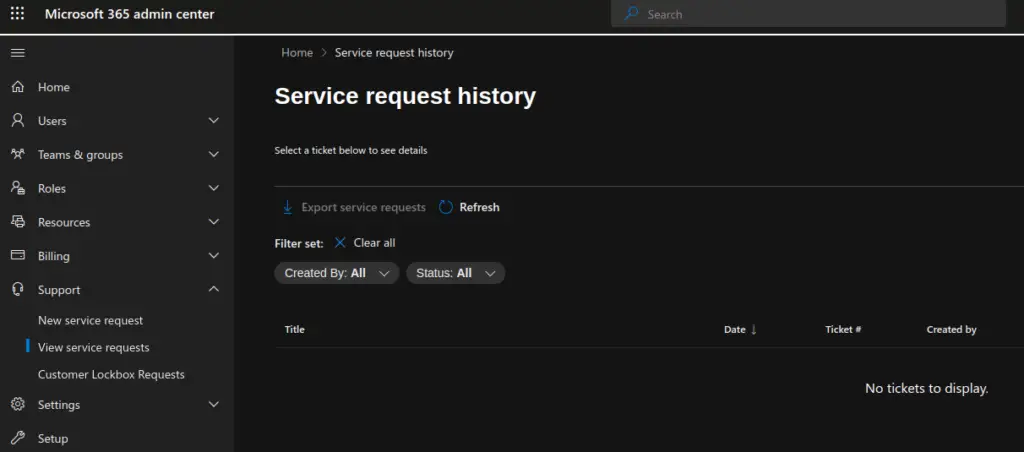
Customer lockbox requests #
Customer Lockbox supports requests to access data in Exchange Online, SharePoint Online, OneDrive for Business and Teams. All customer lockbox requests can be viewed in the Microsoft 365 Admin Center by navigating to menu "Support", "Customer Lockbox Requests". This should take you to the "Data access requests" page on which you should be able to view all customer lockbox requests.
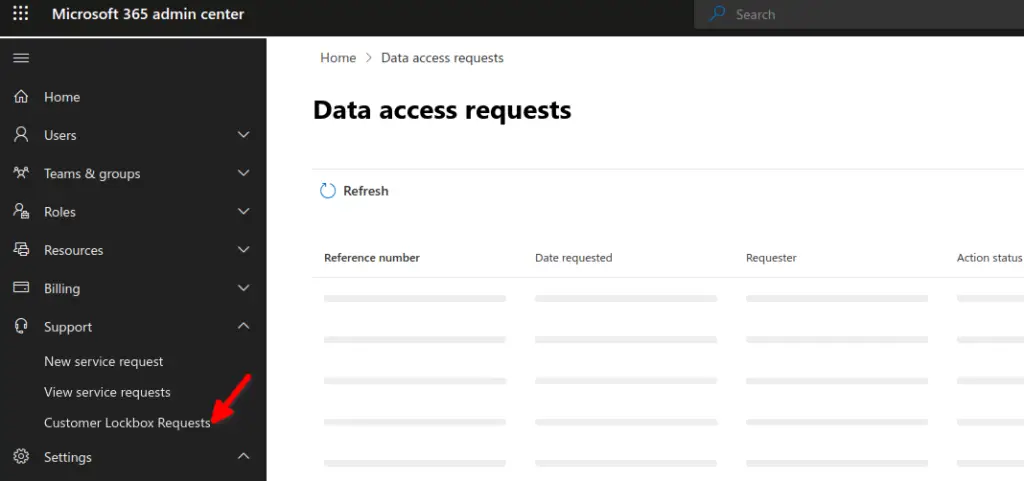
The following example workflow represents the steps to request a customer lockbox in the Microsoft Purview portal (compliance portal).
- Someone at an organization experiences an issue with their Microsoft 365 mailbox.
- After the user troubleshoots the issue, but can't fix it, they open a support request with Microsoft Support.
- A Microsoft support engineer reviews the service request and determines a need to access the organization's tenant to repair the issue.
- The Microsoft support engineer logs into the Customer Lockbox request tool and makes a data access request which includes the organization's tenant name, service request number, and the estimated time the engineer needs access to the data.
- After a Microsoft Support manager approves the request, Customer Lockbox sends the designated approver at the organization an email notification about the pending access request from Microsoft.
- Anyone who is assigned the Customer Lockbox access approver admin role in Microsoft 365 admin center can approve Customer Lockbox requests.
- The approver signs in to the Microsoft 365 admin center and approves the request. This step triggers the creation of an audit record available by searching the audit log.
- If the customer rejects the request or doesn't approve the request within 12 hours, the request expires and no access is granted to the Microsoft engineer.
- After the approver from the organization approves the request, the Microsoft engineer receives the approval message, logs into the tenant, and fixes the customer's issue. Microsoft engineers have the requested duration to fix the issue after which the access is automatically revoked.



