Case #
You are running a backup or restore operation in Acronis Cyber Backup or Acronis Cyber Protect and you encounter an error message, which causes the backup or restore operation to fail. You may also run into Acronis errors or warnings while installing, uninstalling or upgrading an Acronis Cyber Protect management server. This article provides general guidance on how to troubleshoot Acronis Cyber Protect issues.
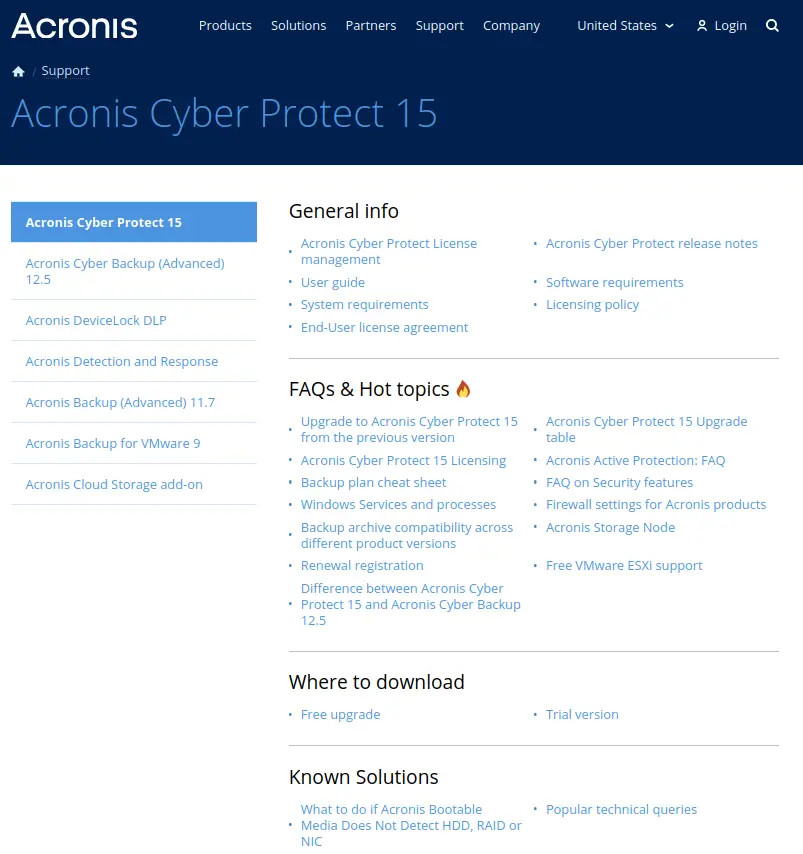
Solution #
A few general steps you can take before collecting system information and contacting the Acronis Technical Support team are the following.
- Get a screenshot of the error/warning message. Copy the full error message.
- Use the latest build of the product. Acronis recommend using the latest build of their software. If there is any issue or inconvenience you have with Acronis software, it may already be fixed or improved in the latest build of the product.
- Run the Acronis connection verification command line tool to ensure that your on-premises installation has full connectivity to the Acronis Cloud. You can find details about installing and using the tool at https://kb.acronis.com/content/47678. The tool does not work for accounts with 2-factor authentication enabled; please temporary disable 2FA. Check the report of the tool and see whether all hosts were successfully accessed. If there are any problems the tool will tell you on which port the connection failed.
- Check the list of known issues. An issue similar to yours can be listed and the provided solution might help even if the symptoms slightly differ (same root cause). The following links provide references to known issues, as organized in the Acronis technical documentation.
- Acronis Cyber Protect 15 section
- Acronis Cyber Protect Cloud section (also applicable to Acronis Cyber Cloud, Acronis Backup Cloud)
- Acronis True Image 2021 section
- Browse other sections.
- In case you are experiencing issues after upgrading from Acronis Cyber Backup to Acronis Cyber Protect, refer to my Acronis Cyber Protect upgrade KB article for troubleshooting guidance.
- If you have a corrupt Acronis management server installation, you need to first fully uninstall all Acronis components from the machine before attempting a re-installation. Make use of the Acronis Cyber Protect clean tool, as described in the following articles:
- Ensure that the Acronis Managed Machine Service user has the necessary rights and permissions as described at https://kb.acronis.com/content/56202.
- If all permissions are correct and all above checks do not provide resolution and the issue persists, you will need to obtain the following logs and contact Acronis Technical Support.
- Receive a full Acronis Cyber Protect log as per https://kb.acronis.com/content/58305.
- Take an export of the backup plan as per https://kb.acronis.com/content/59731.
- Reproduce the issue and collect Process Monitor log as per the following KB article: https://kb.acronis.com/procmon or https://kb.acronis.com/content/2295.
- Create a system report from the affected server or client machine by following instructions available at: https://kb.acronis.com/content/58301.
- To collect Acronis diagnostic information, collect Acronis 'System information' file. This file contains internal product logs, information about your environment and other relevant diagnostic information.
Upload all above logs to an FTP account provided by Acronis. The Acronis technical support team will send you your FTP account credentials. The following KB article describes how to upload files to an Acronis public ftp account: http://kb.acronis.com/content/5991.
To troubleshoot Acronis Cyber Protect recovery issues, refer to the following KB article: https://kb.acronis.com/content/54596.
For general troubleshooting reference of Acronis Cyber Protect, refer to the following KB article compilation: https://kb.acronis.com/acronis-cyber-protect-cloud/troubleshooting.



