Related articles:
- Content migration to Sharepoint Online and OneDrive for Business
- SharePoint Online migration design considerations
Case #
You are performing a file migration to Sharepoint Online or a Sharepoint on-premises to Sharepoint Online migration. You may be using the Sharepoint Migration Tool (SPMT) for Sharepoint on-premises to Sharepoint Online migration or the Sharepoint Migration Manager tool for on-premise file server to Sharepoint Online migration.
The Sharepoint Migration Manager tool installs a local Windows agent on an on-premises machine with full access to the SMB share hosting the files to be migrated.
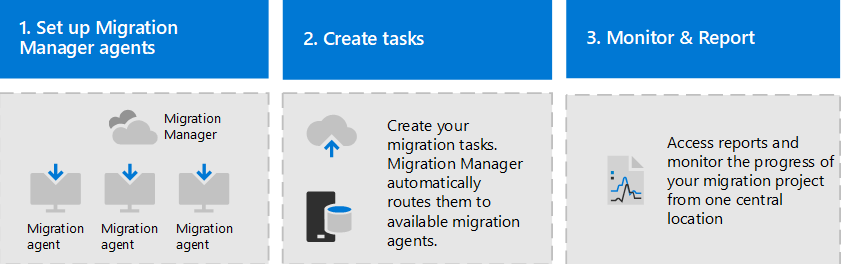
You notice that there is slow performance or disconnections and/or other issues affecting the overall migration tasks.
Solution #
You need to properly plan for the migration and run through the following migration performance checklist:
- The target computer where the migration manager agent will be installed must meet the following hardware and networking requirements: https://docs.microsoft.com/en-us/sharepointmigration/mm-prerequisites.
- Carry out a full on-premise file data cleansing. You should run a tool which inspects overall folder and file size, such as windirstat, so that you can detect very large files and also run a full anti-malware test. You need to perform data cleansing of files you no longer need or files which can be kept into a personal OneDrive for Business account instead of in Sharepoint Online sites. Good candidates for this option are photographs, videos and binary files which are very large and will most likely hinder the migration progress.
- Test on-premise internal networking throughput and all active and passive network components, such as routers, firewalls, switches, servers and workstations, to ensure there is no known network bottleneck. You need to ensure that a minimum of 1 Gbps backbone Ethernet network is available.
- Check the health of your ISP line used for the SPO migration. Run a speed test to the Internet to ensure sufficient downlink and uplink and ensure there is no line congestion or high pin time / latency in your WAN network. Also it is recommended to the run M365 network connectivity tool. When you run this test, Microsoft measures the connectivity between your device and the internet, and from there to Microsoft’s network. Insights from these measurements help you discover and understand connectivity problems for individual office locations and how you can update your network architecture to improve connections to Microsoft 365. This can dramatically increase productivity and satisfaction for people in your organization.
- Optimize the TCP/IP settings of the machine where the SPO Migration Manager agent is running. You can utilize a tool such as TCP optimizer.
- Organize the SPO migration in batches and create parallel migration agent groups if needed running from parallel computers.
- Use delta switch in the SPO migration manager task if needed. This should dramatically decrease migration times for files which have been changed during the last days of the migration (deltas).
- Check if there are files larger than the allowed SPO limits. Take into account all SPO limitations, as per the following articles:
- Check that there are files with invalid chars, characters or long paths. You can create a Powershell script to carry these checks.
- Check that there are no files encrypted with password. In case you have such encrypted files, such as .7z or .zip files, they will not be able to be migrated and the migration status may see stuck at xyz %.
- Confirm a migration plan with the customer to start migration when connections to file server are idle and there are no open file locks. Also ensure that all internal network users are informed to not run any apps which may consume network bandwidth (either the downlink or the uplink, with uplink saturation of course being the most important factor).
- Last but not least, consult the following troubleshooting articles for recommendations on improving performance:



