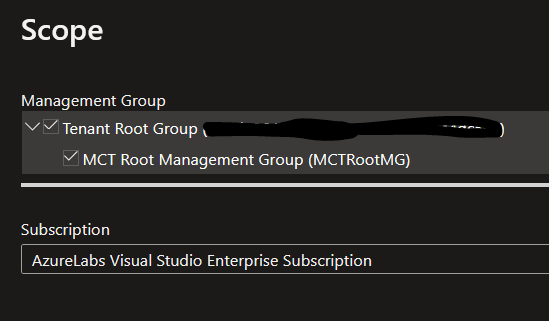Case #
Microsoft provides a great variety of built-in Azure Blueprints. However there are cases in which you need to create a custom Azure Blueprint. This article provides instructions on how to create a custom Azure Blueprint.
Solution #
Below you can find a detailed list of built-in Azure blueprints and artifacts commonly available:
- Subscription Management Blueprints:
- Identity and Access Management (IAM) Blueprints:
- Network and Security Blueprints:
- Azure Virtual Network (VNet): Deploys a predefined VNet configuration with subnets, NSGs, and route tables for network isolation and security.
- Azure Firewall: Sets up a managed firewall service to control outbound and inbound traffic to Azure resources.
- Virtual Private Network (VPN): Establishes a secure connection between on-premises networks and Azure using VPN gateways.
- Infrastructure Blueprints:
- Azure Virtual Machines (VMs): Deploys VM instances with predefined configurations, such as size, OS, and storage options.
- Azure Kubernetes Service (AKS): Creates a managed Kubernetes cluster with automatic scaling and monitoring capabilities.
- Azure Web App: Sets up a scalable and managed web application hosting environment.
- Azure Functions: Creates serverless functions to run code in response to events or triggers.
- Data and Analytics Blueprints:
- Azure Storage: Deploys Azure storage accounts with predefined configurations for blob, file, table, or queue storage.
- Azure SQL Database: Sets up a managed SQL database service with options for performance tiers, replication, and backups.
- Azure Data Factory: Creates data integration pipelines for orchestrating data movement and transformation.
- Azure Databricks: Deploys an Apache Spark-based analytics platform for big data processing.
- DevOps Blueprints:
- Azure DevOps Project: Sets up a complete DevOps pipeline with source control, build and release automation, and application insights.
- Azure Container Registry (ACR): Deploys a private container registry for storing and managing container images.
- Azure Functions CI/CD: Automates the deployment of Azure Functions using continuous integration and continuous deployment pipelines.
- Management and Monitoring Blueprints:
These are just a few examples of built-in Azure blueprints and artifacts available. Azure continually adds new blueprints and artifacts to meet evolving customer needs.
To create a custom Azure Blueprint, follow the steps below.
Step group 1: Prepare Your Blueprint
- Define your requirements and configurations: Determine the set of Azure resources and their desired configurations that you want to include in your blueprint.
- Identify dependencies: Take note of any dependencies between resources and ensure that they are correctly specified in your blueprint.
- Plan your blueprint structure: Decide how you want to organize your blueprint, including its artifacts, parameters, and policy definitions.
Step group 2: Create the Blueprint Definition
- Sign in to the Azure portal (https://portal.azure.com).
- Navigate to the Azure Blueprints service: Use the search bar at the top or browse through the Azure services to find "Azure Blueprints."
- Click on "Blueprint Definitions" in the left-hand menu.
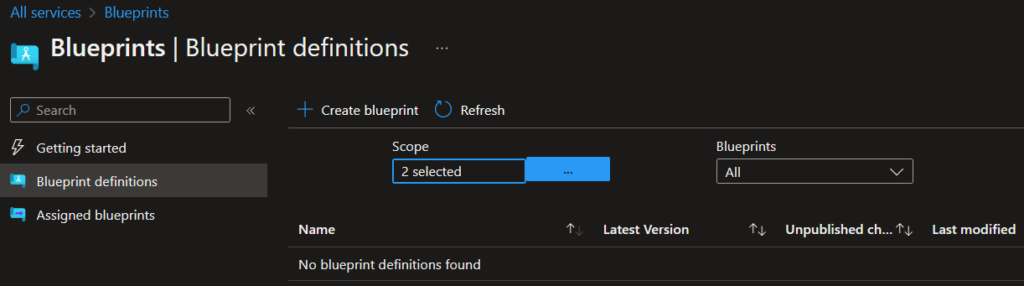
- Click on the "Create blueprint" button to create a new blueprint definition. You can start with a blank blueprint or pick one of our pre-defined samples to help you get started quickly.
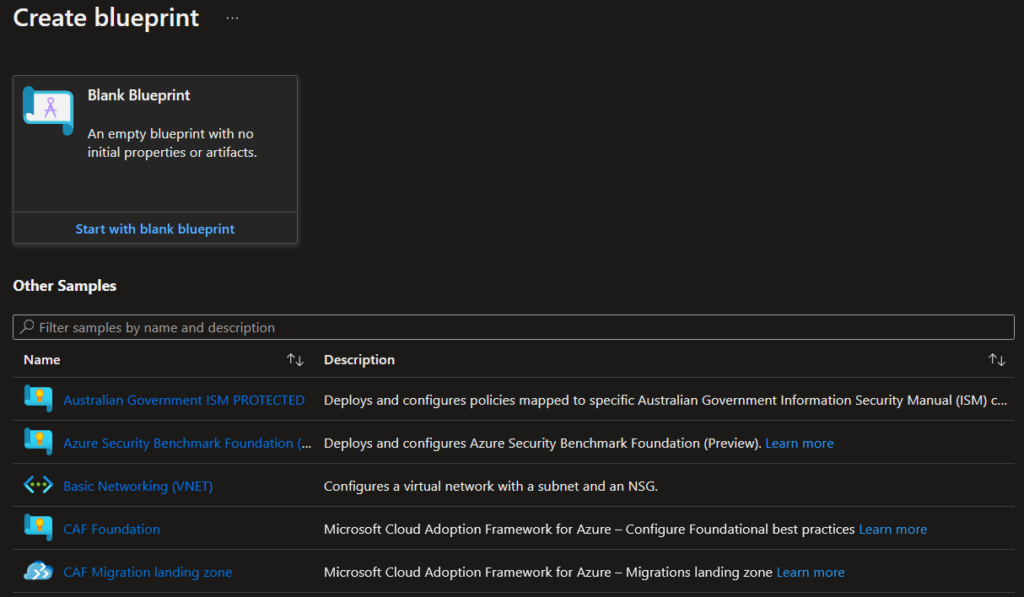
- To create a custom Blueprint, choose "Start with blank blueprint".
- Provide a name and description for your blueprint definition.
- Choose a versioning strategy for your blueprint.
- Click "Next" to proceed to the next step.
Step group 3: Define Artifacts
- In the "Artifacts" section, click on "+ Add Artifact."
- Select the type of artifact you want to add (e.g., Policy Assignment, Resource Group, Virtual Machine).
- Configure the artifact by providing the required details, such as resource names, properties, and dependencies.
- Repeat steps 1-3 to add all the necessary artifacts to your blueprint.
Step group 4: Define Parameters (optional)
- In the "Parameters" section, click on "+ Add Parameter."
- Provide a name, display name, description, and data type for each parameter.
- Specify any additional settings, such as default values, allowed values, and constraints.
- Repeat steps 1-3 to add all the necessary parameters to your blueprint.
Step group 5: Define Policy Assignments (optional)
- In the "Policy Assignments" section, click on "+ Add Policy Assignment."
- Select the policy definition you want to include in your blueprint.
- Configure the policy assignment by providing the required details, such as assignment name, display name, and parameters.
- Repeat steps 1-3 to add all the necessary policy assignments to your blueprint.
Step group 6: Review and Publish the Blueprint Definition
- Review all the details of your blueprint definition to ensure everything is correctly configured.
- Click on the "Review + create" button.
- Review the validation results for any errors or warnings and make the necessary adjustments.
- Once the validation is successful, click on the "Create" button to create the blueprint definition.
- After the blueprint definition is created, click on the "Publish blueprint" button.
- Provide a version number and any release notes for the blueprint.
- Click on the "Publish" button to make the blueprint available for assignment.
Step group 7: Assign the Blueprint to a Subscription
- Navigate to the "Blueprint Assignments" section in the Azure Blueprints service.
- Click on the "+ Assign blueprint" button.
- Select the subscription where you want to assign the blueprint.
- Choose the version of the blueprint you want to assign.
- Configure any assignment-specific settings, such as parameter values or artifact overrides.
- Review the summary and click on the "Assign" button to assign the blueprint to the subscription.
- Monitor the assignment progress and verify that all the resources and configurations defined in the blueprint are successfully provisioned.
At this point, you should have successfully created a custom Azure Blueprint and assigned it to a subscription. Your custom blueprint will enforce the desired configurations and deploy the specified resources whenever it is assigned to a subscription. The scope for an Azure Blueprint can be either a management group or a subscription.