Case #
You receive an Update your browser message when logging into Microsoft 365 account in Outlook. The message is shown on the below screenshot.
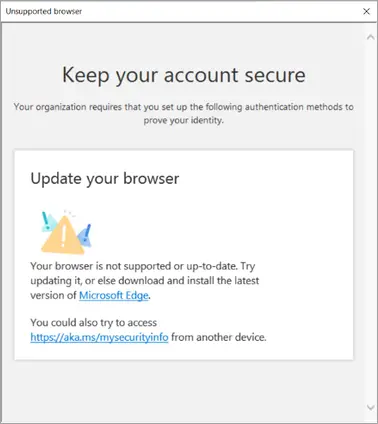
This message is received upon your first attempt to login to your Microsoft 365 account via Microsoft Outlook, if this account has security defaults and MFA enabled. For a list of other Microsoft 365 sign in or activation troubleshooting tips you should refer to the following KB article: https://stefanos.cloud/kb/how-to-fix-office-365-sign-in-or-activation-issues/.
Solution #
First off, ensure that all Web browsers, including the Edge browser, which are installed on the machine in question where Outlook is run from, are updated to the latest version. If all Web browsers are up-to-date and you are still receiving this message, you simply need to perform the initial MFA sign in procedure via your Web browser. This will take you to the Microsoft 365 mysignins page (https://aka.ms/mfasetup), through which you should setup your Microsoft Authenticator or other authenticator software with your Microsoft 365 account. Once the initial MFA setup is complete, you should be able to login to Outlook without any issues, thus the warning message will be dismissed.
Another approach would be to try to remove Microsoft Internet Explorer entirely from your system, if it is still installed and not replaced by Microsoft Edge. Refer to the following Microsoft KB article for more details: https://learn.microsoft.com/en-us/troubleshoot/developer/browsers/installation/disable-internet-explorer-windows.



