Case #
You need to install Filezilla in Ubuntu Linux. This KB article provides instructions on how to install Filezilla in Ubuntu Linux. The instructions in this article should be followed in a similar fashion in any other Linux distribution.
Solution #
To install Filezilla in Ubuntu Linux, follow the steps below.
- Open the Linux Terminal: To begin the installation process, open the Terminal in Ubuntu. You can do this by pressing
Ctrl+Alt+Ton your keyboard or by searching for "Terminal" in the application launcher. - Update package lists: It's a good practice to update the package lists to ensure you're installing the latest version of FileZilla. Run the following command in the Terminal:
sudo apt update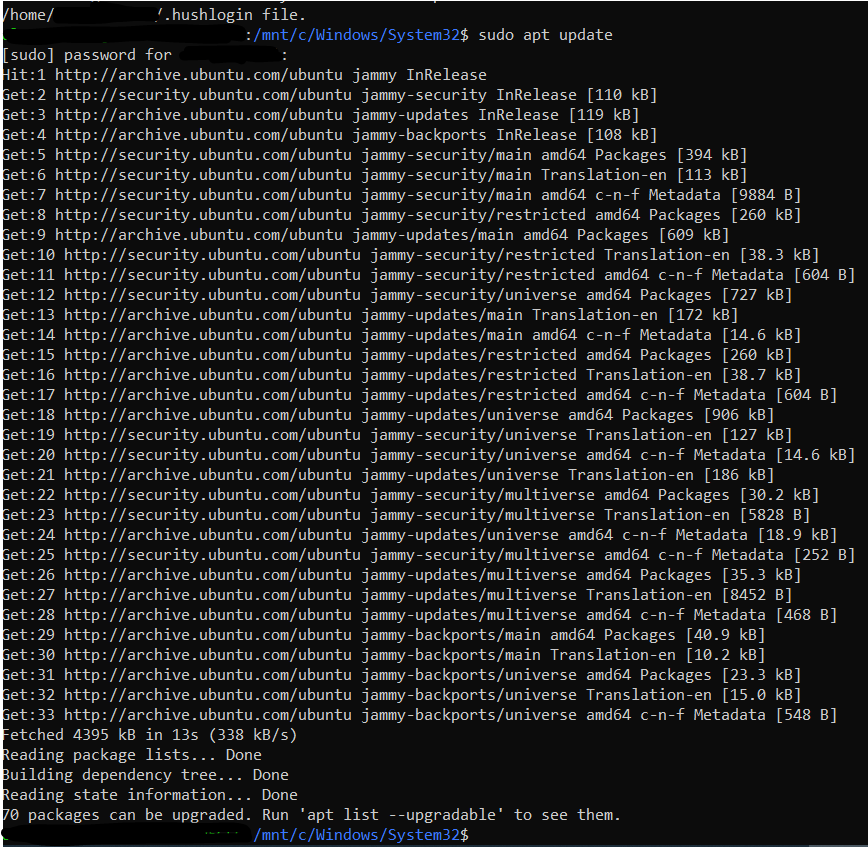
- Install FileZilla: Once the package lists are updated, you can proceed with the installation of FileZilla. Enter the following command in the Terminal:
sudo apt install filezilla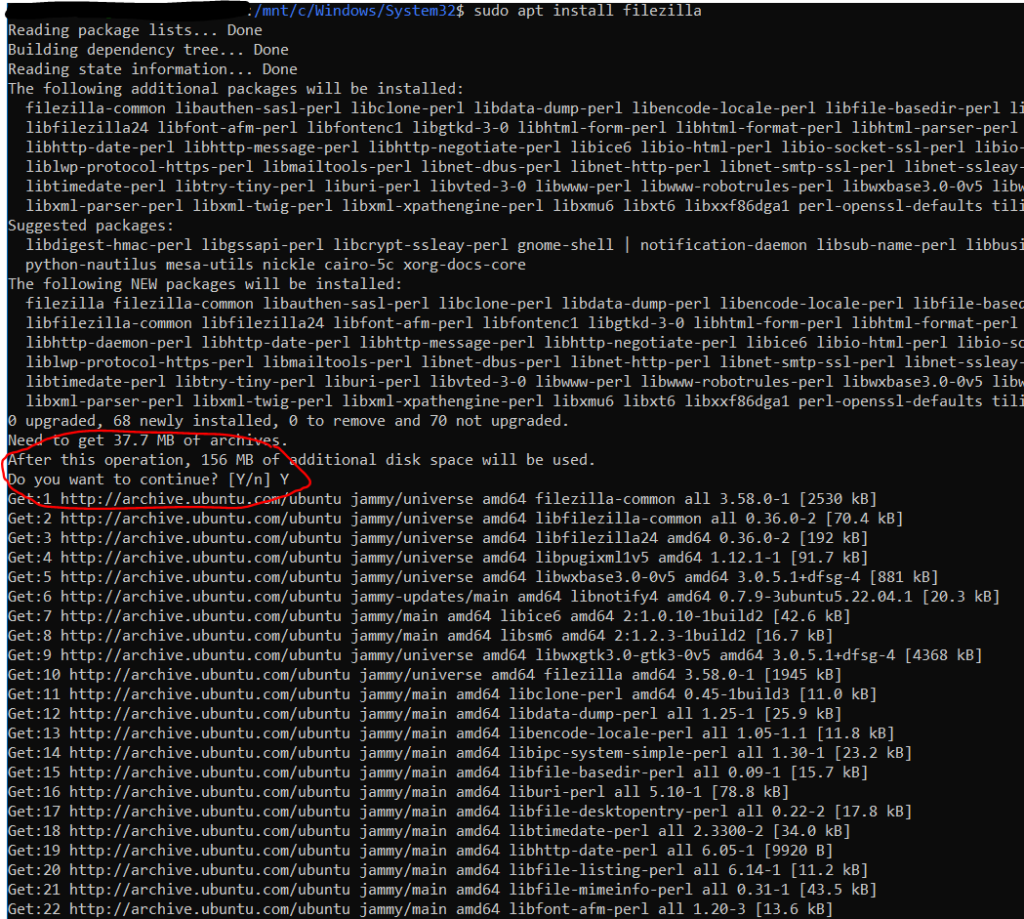
- Authenticate: During the installation process, you'll be prompted to enter your password. Type your user password (you won't see the characters as you type) and press
Enter. This step is necessary assudois used to grant administrative privileges for the installation. - Confirm installation: After entering your password, the Terminal will display the disk space to be used by the installation. Type
Yand pressEnterto confirm the installation. The system will then download and install FileZilla along with its dependencies. - Launch FileZilla: Once the installation is complete, you can launch FileZilla. You can do this by searching for "FileZilla" in the application launcher or by running the following command in the Terminal:
filezilla- Connect to a server: With FileZilla open, you can now connect to a remote server. Enter the server's address (hostname or IP address), your FTP username, and your FTP password in the respective fields. You can also specify the port and choose the protocol (FTP, SFTP, FTPS) depending on the server's configuration.
- Transfer files: After connecting to the server, you'll see the local files on the left side and the remote files on the right side of the FileZilla interface. You can navigate through directories and transfer files by dragging and dropping them between the local and remote file panes.



