Case #
You have a Citrix Virtual Apps and Desktops installation and you attempt to import a license file (.lic) either via the license server Web management console or via Citrix Studio. You encounter the InvalidLicenseFileHeader error when importing a Citrix lic file.
Error Id: XDDS:C52C2678
Exception:
DesktopStudio_ErrorId : Invalid License File Header
Error Source : CitrixLicensingAdmin
Sdk Error Message : InvalidLicenseFileHeader
Sdk Error ID : Citrix.PowerShell.LicensingAdminStatus.InvalidLicenseFileHeader,Citrix.Licensing.Admin.SDK.Commands.ImportLicLicenseFileCommand
ErrorCategory : NotSpecified
DesktopStudio_PowerShellHistory : Add License File "[file name].lic"
8/22/2023 1:06:12 PM
The issue may also manifest with the following error message.
The selected file has an incorrect Byte Order Mark and is not a valid Citrix license file.
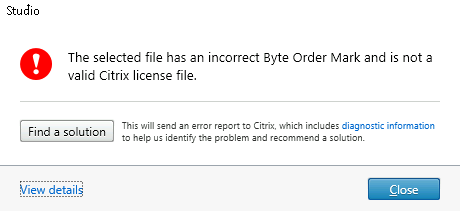
Solution #
You should try the following resolution steps for this Citrix license server error message.
- First ensure that you have updated your Citrix license server to the latest version, as per https://www.citrix.com/downloads/licensing/license-server/.
- Ensure that the Citrix license server hostname is used correctly when issuing your .lic file in the MyCitrix license portal. Remember that this hostname is treated as case sensitive by Citrix. If there is the slightest difference in the hostname field between the hostname as depicted in the Citrix License Manager and the actual allocated file name in the MyCitrix portal, then you will need to re-allocate your Citrix .lic file in the MyCitrix portal to follow the case sensitivity of the Citrix license server hostname (Lic01, LIC01 and LIc01 are three different hostnames).
- Ensure that the downloaded .lic file has no corruption and that it is saved as UTF-8 file. You can do that by opening the file in Notepad and clicking on "Save As" --> All Files --> Ensure that UTF-8 encoding is chosen inside notead.
- Ensure that you import your .lic file from a local file system location on the Citrix license server and not from a remote UNC network path.
- Carry out the workaround below. Instead of importing via the Citrix license server Web console or Citrix Studio, try manually copy pasting the .lic file into the "C:\Program Files (x86)\Citrix\Licensing\MyFiles" folder, after first deleting any pre-existing non-system .lic files. Restart the Citrix Licensing Service and try launching the Citrix license server Web console or Citrix Studio again to check if the license import has been accepted.
- If all else fails, then you might be falling into a recent licensing announcement made by Citrix, which affects all Citrix customers having Citrix Provisioning licenses (PVS) in their license file. As per Licensing | Citrix Provisioning 2305 the following apply. As outlined in Required License Server Update, Cloud Software Group has updated the licensing requirements that require you to upload telemetry. With this implementation, you must return and reallocate your Citrix Virtual Apps and Desktops and Citrix Provisioning licenses if you are on Citrix Provisioning 1912 LTSR CU7 and later CUs, 2203 LTSR CU3 and later CUs, 2305 and later. According to the updated licensing requirements, Citrix Provisioning now attempts to check out a Citrix Provisioning license for each target. When you return and re-allocate your licenses, you get a license file that includes all the required Citrix Provisioning licenses based on your Citrix Provisioning entitlement. No other changes are included in this license file. Therefore, if you reallocate the licenses, you can avoid any possible licensing issues.



