- Case
- Solution
- Step 1: Change the Storefront base URL from the primary Storefront server
- Step 2: Change DNS records
- Step 3: Generate new certificates and bind them to Storefront via IIS
- Step 4: Change Citrix Gateway and Citrix ADC configuration to include the new TLS certificate and new Storefront URL
- Step 5: Re-configure Citrix Studio (optional, if Storefront servers exist)
- Step 6: Reset Citrix Workspace App client configuration
- Step 7: Test Citrix Virtual Apps and Desktops ICA connections
- References
Case #
The Citrix Storefront store URL is required when you need to access a Citrix Storefront store either directly via Citrix Receiver for Web, directly via the Citrix Workspace App client or via Citrix Gateway (Citrix ICA reverse proxy). In certain occasions you may need to change the URL of the Citrix Storefront URL. This article provides guidance on how to change the Citrix Storefront URL.
Solution #
Step 1: Change the Storefront base URL from the primary Storefront server #
First you need to follow the procedure below to change the Storefront base URL in the Citrix Storefront MMC console.
First launch the Citrix Studio console and on the left pane navigate to Citrix Storefront --> Server Group. If you have a Citrix Storefront server group, you need to perform this on the primary Storefront server. On the right pane of the Storefront MMC console, click "Change Base URL".
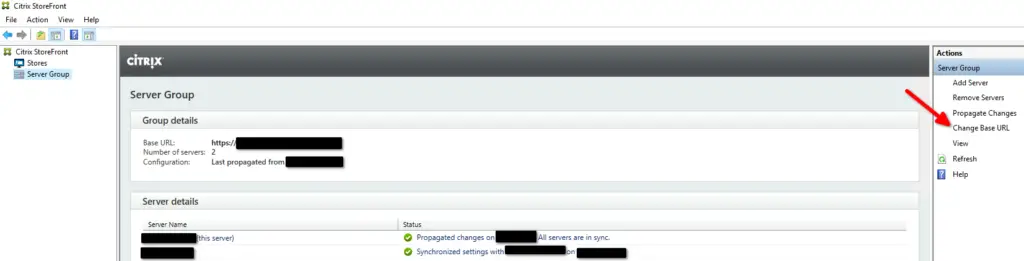
In the pop-up form, provide the new Citrix Storefront store base URL and click on OK.
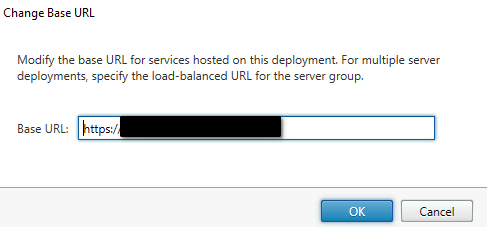
Now review and verify your changes and ensure that the changes have been propagated to the other Storefront servers in the server group.
Step 2: Change DNS records #
Ensure that you create a custom DNS record with single A record pointing to the Storefront server or load balanced Storefront server group. Ensure any cached or stale DNS entries are cleaned up and check also the reverse lookup zones with PTR records to reflect the changes made in the Storefront server fully qualified domain name (FQDN). Ensure that you don't mix and match private DNS zones with public DNS zones. If there are any DNS zone conflicts, i.e. DNS split-brain is used with incorrect configuration, then you might cause unpredictable results in your Citrix Storefront operations. One such example is that you may end up getting Citrix error code 10060. Consult my KB article on how to resolve Citrix error 10060 for more details.
Step 3: Generate new certificates and bind them to Storefront via IIS #
The certificates can be generated from IIS Manager mmc console on the Storefront server as per the following instructions: https://support.citrix.com/article/CTX200292. If you need to convert your certificate from .pem file format to .pfx, follow the instructions on how to convert a TLS certificate to .pfx format.
Check the IIS bindings for Storefront in the IIS manager console and ensure that you leave the default bindings for port 80/HTTP and port 443/HTTPS without any changes, otherwise the Citrix Virtual Apps and Desktops (VAD) operations via Storefront will be affected with various errors during Citrix desktop launch.
Step 4: Change Citrix Gateway and Citrix ADC configuration to include the new TLS certificate and new Storefront URL #
Ensure that all places where you are using the Citrix Storefront URL for which a TLS certificate is being used have their configuration updated to reflect the new Citrix Storefront store FQDN.
Step 5: Re-configure Citrix Studio (optional, if Storefront servers exist) #
If custom configuration exists in two-hop environment scenarios, ensure that the Storefront servers configuration section in Citrix Studio is updated to reflect the new Citrix Storefront store FQDN.
Step 6: Reset Citrix Workspace App client configuration #
Reset all Citrix Workspace App clients (Windows, Linux, MacOS, mobile) in-scope including any manual .cr files which may have been distributed to your end-users. Perform a Web browser cache.
Step 7: Test Citrix Virtual Apps and Desktops ICA connections #
You should try to launch Citrix Virtual Apps and Citrix Virtual Desktops after changing the Storefront URL. If you encounter any issues when trying to launch a Citrix app or Citrix desktop, refer to the following article for guidance on Citrix Storefront troubleshooting: https://stefanos.cloud/kb/there-is-no-citrix-xenapp-server-configured-on-the-specified-address-socket-error-10060/.
References #
https://discussions.citrix.com/topic/404373-change-of-storefront-base-url/



